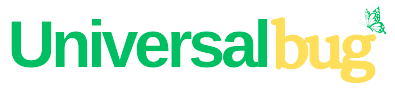10 Easy Ways to Optimize Computer Performance

In today’s digital world, computers are essential tools that we use every day for work, entertainment, and communication. However, as we add more programs, files, and other data to our computers, they can start to slow down, affecting our productivity and enjoyment. Computer performance is an essential factor that affects our productivity, especially when working on resource-intensive tasks.
Thankfully, there are many things you can do to optimize your computer’s performance and keep it running smoothly. In this article, we’ll cover some of the most effective ways to speed up your computer and get it working at its best.
Follow these tips to improve your computer performance and keep it running smoothly!
1. Remove Unnecessary Programs
One of the most common reasons for a slow computer is having too many programs installed. Programs take up valuable space on your hard drive and can slow down your computer’s processing power. Therefore, it’s essential to uninstall any programs that you no longer use or need.
To remove a program in Windows, go to the Control Panel, then click on “Programs and Features” or “Add or Remove Programs,” depending on your version of Windows. Find the program you want to uninstall, click on it, and then click on “Uninstall.”
On a Mac, go to the Applications folder, find the program you want to remove, and then drag it to the Trash.
2. Disable Startup Programs
Another reason for a slow computer is having too many programs starting up when you boot your computer. These programs can take up memory and processing power, slowing down your computer’s boot time.
To disable startup programs in Windows, press the Windows key + R to open the Run dialog box. Type “msconfig” and click on “OK.” In the System Configuration window, click on the “Startup” tab, and then uncheck the programs you don’t want to start up.
On a Mac, go to System Preferences, click on “Users & Groups,” and then click on your username. Click on “Login Items,” and then uncheck the programs you don’t want to start up.
3. Run a Virus Scan
Malware and viruses can significantly slow down your computer’s performance, so it’s essential to run a full virus scan to detect and remove any malicious software.
Windows has a built-in antivirus program called Windows Defender, which can be accessed by going to Settings > Update & Security > Windows Security. Click on “Virus & threat protection,” and then click on “Scan now.”
On a Mac, open the built-in antivirus program called Gatekeeper by going to System Preferences > Security & Privacy. Under the General tab, click on “Open Anyway” next to “Allow apps downloaded from:” and then click on “Open.” Click on “Scan,” and then follow the prompts to run a full scan.
4. Update Your Operating System and Drivers
Keeping your operating system and drivers up to date can improve performance and stability. To update Windows, go to Settings > Update & Security, and then click on “Check for updates.” On a Mac, go to System Preferences > Software Update, and then click on “Update Now.”
To update drivers, go to the manufacturer’s website and download the latest drivers for your hardware. You can also use a driver updater tool to automate the process.
5. Clean Up Your Hard Drive
Over time, your hard drive can become cluttered with temporary files, old downloads, and other files you no longer need. These files can take up valuable space and slow down your computer’s performance.
To clean up your hard drive in Windows, go to the Start menu, search for “Disk Cleanup,” and then click on “Disk Cleanup.” Select the drive you want to clean up, and then click on “OK.” Check the boxes next to the the types of files you want to delete, and then click on “Clean up system files.”
On a Mac, open Finder and click on “Go” in the menu bar. Hold down the Option key, and then click on “Library.” Find the folder called “Caches” and delete any files you no longer need.
6. Defragment Your Hard Drive
Defragmenting your hard drive can improve your computer’s performance by rearranging the data on your hard drive so that it can be accessed more quickly. To defragment your hard drive in Windows, go to the Start menu, search for “Defragment and Optimize Drives,” and then click on the program. Select the drive you want to optimize, and then click on “Optimize.”
On a Mac, defragmentation is not necessary as macOS automatically optimizes files on the hard drive.
7. Upgrade Your Hardware
If your computer is still running slow after following the above steps, it may be time to upgrade your hardware. Adding more RAM, upgrading your hard drive to an SSD, or upgrading your graphics card can significantly improve your computer’s performance.
To upgrade your hardware, first, identify what hardware needs to be upgraded, then research and purchase the appropriate hardware. Consult your computer’s manual or a professional technician to guide you through the installation process.
8. Use Performance-Optimizing Software
There are many performance-optimizing software tools available that can help automate many of the processes we’ve discussed. These tools can clean up your hard drive, optimize startup programs, and update drivers automatically.
However, be cautious when using third-party software, as some can cause more harm than good. Always research and read reviews before downloading and using any performance-optimizing software.
9. Optimize Your Internet Connection
Slow internet speeds can also affect your computer’s performance, especially when streaming videos or downloading files. To optimize your internet connection, try the following:
- Upgrade your internet plan
- Move your router to a central location
- Use an Ethernet cable instead of Wi-Fi
- Close any unnecessary tabs or applications
- Clear your browser cache
10. Keep Your Computer Clean and Cool
Dust and debris can accumulate inside your computer, clogging fans and causing your computer to overheat. Overheating can significantly affect your computer’s performance and may cause permanent damage.
To keep your computer clean and cool, periodically open the case and clean out any dust or debris. Use compressed air to blow out any dust from the fans or heatsinks.
Conclusion
By following these tips, you can optimize your computer’s performance and keep it running smoothly. Remember to regularly maintain your computer by removing unnecessary programs, disabling startup programs, running virus scans, updating your operating system and drivers, cleaning up your hard drive, defragmenting your hard drive, upgrading your hardware, using performance-optimizing software, optimizing your internet connection, and keeping your computer clean and cool.