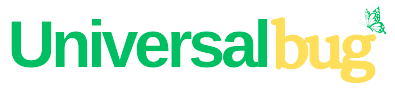Fix WiFi connection not showing up

Experiencing trouble with your WiFi connection not appearing on your device can be frustrating, but this issue is often solvable with some quick troubleshooting steps. Many people experience issues with their Wi-Fi connection, including when their device can’t detect any available networks. This can be frustrating, especially if you rely on Wi-Fi to stay connected to the internet. Here’s what you can do to fix a WiFi network that isn’t showing up.
Possible Reasons for WiFi Detection Issues on Windows
There are several reasons why your Windows device might not be detecting Wi-Fi networks. Here are some of the most common:
- Wi-Fi is turned off: The simplest reason why your Windows device might not be detecting Wi-Fi networks is that Wi-Fi is turned off. This can happen accidentally, or as a result of a software issue.
- Outdated or corrupt drivers: Your Wi-Fi adapter might not be detecting networks because its drivers are outdated or corrupt. This can happen as a result of a software update or malware infection.
- Network adapter issues: Your network adapter might be experiencing hardware issues, which can cause it to stop detecting Wi-Fi networks.
- Power management settings: Windows has built-in power management settings that can affect how your device connects to Wi-Fi. If your device is set to turn off the Wi-Fi adapter to save power, this can cause it to stop detecting networks.
- Wi-Fi router issues: Your Wi-Fi router might be experiencing issues that prevent it from broadcasting its SSID (the name of the Wi-Fi network). This can make it difficult for your device to detect the network.
Solutions to WiFi Detection Issues in Windows
Now that we’ve discussed some possible causes, let’s explore some solutions to fix Wi-Fi detection issues in Windows:
- Turn on Wi-Fi on your device: The first and easiest solution is to make sure Wi-Fi is turned on. Check that Wi-Fi is enabled in your device’s settings, and if it isn’t, toggle it on.
- Check for driver updates: Outdated or corrupted drivers can cause Wi-Fi detection issues. Check for updates for your network adapter’s driver in the Device Manager and install any available updates.
- Restart your device: Sometimes, restarting your device can fix Wi-Fi detection issues.
- Run the network troubleshooter: Windows has a built-in network troubleshooter that can diagnose and fix Wi-Fi issues. Open the troubleshooter by going to the Settings app, selecting Update & Security, and choosing Troubleshoot.
- Reset the network adapter: You can try resetting the network adapter to fix Wi-Fi detection issues. To do this, open the Device Manager, right-click on the network adapter, and select “Uninstall device”. After uninstalling the device, restart your device, and Windows should reinstall the network adapter.
- Check your power management settings: Windows may be turning off your network adapter to save power, causing Wi-Fi detection issues. Check your power management settings and disable any settings that turn off the network adapter.
- Change your network profile: If your network profile is set to “Public,” you may not be able to detect Wi-Fi networks. Change your network profile to “Private” to fix this issue.
- Reset your Wi-Fi router: If your Wi-Fi router isn’t broadcasting its SSID, it can cause Wi-Fi detection issues. Try resetting your router to its default settings.
- Check for software conflicts: Software conflicts can cause Wi-Fi detection issues. Try uninstalling any recently installed software or disabling any antivirus programs to see if this fixes the issue.
Conclusion
If your Windows device can’t detect Wi-Fi networks, there are several potential reasons why. However, with the solutions we’ve outlined in this blog post, you should be able to get back online in no time. Whether it’s as simple as turning on Wi-Fi or updating your drivers, there’s a solution for every Wi-Fi detection issue. If you’re still having trouble after trying these solutions, consider contacting your device manufacturer or internet service provider for additional support.