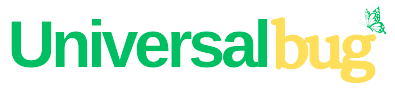How to root Android Phone with and without PC

Introduction to Android Rooting
Rooting an Android device unlocks its full potential, giving you access to administrative privileges and allowing you to customize your device beyond the manufacturer’s limitations. The most significant advantage of rooting is the ability to install custom ROMs, enhance performance, and remove unnecessary bloatware. However, this power comes with a responsibility to comprehend the risks involved, such as voiding your warranty or bricking your device.
Steps to Root Android Phone with a PC
Step 1: Back up Your Data
Before rooting your Android phone, it’s important to back up all of your important data, including contacts, messages, photos, videos, and any other files you don’t want to lose. You can use Google Drive or any other backup app to do this.
Step 2: Enable Developer Options
To root your Android phone, you need to enable Developer Options. Go to your phone’s Settings menu, scroll down to “About phone,” and tap on it. Look for the “Build number” option and tap on it seven times to enable Developer Options.
Step 3: Enable USB Debugging
Once you have enabled Developer Options, go back to the main Settings menu and look for the “Developer options” menu. Tap on it and look for the “USB debugging” option. Turn it on.
Step 4: Install the Rooting Software
There are many rooting software available online, such as KingoRoot, SuperSU, and Magisk. Download the software you want to use to your computer and connect your Android phone to it using a USB cable.
Step 5: Run the Rooting Software
Once your phone is connected to your computer, run the rooting software. Follow the on-screen instructions to root your Android phone. The process may take a few minutes, and your phone may restart a few times during the process.
Step 6: Verify that Your Phone is Rooted
After the rooting process is complete, your phone should be rooted. To verify that your phone is rooted, download a root checker app from the Google Play Store and run it on your phone. The app will tell you whether your phone is rooted or not.
Congratulations, you have successfully rooted your Android phone. Now you can enjoy the benefits of having complete control over your device. However, keep in mind that rooting your phone comes with certain risks and can also void your warranty. Be sure to do your research and proceed with caution before rooting your phone.
Steps to Root Android quickly with the phone itself
Rooting your Android phone without a computer can be more risky than rooting with a computer
Step 1: Back up Your Data, Enable Developer Options and Enable Unknown Sources
To install the rooting software, you’ll need to enable “Unknown Sources” on your device. Go to your phone’s settings menu, then navigate to “Security” and enable “Unknown Sources”.
Step 2: Download the Rooting App
Download a trusted rooting app from a reputable source, such as KingRoot, SuperSU, or Magisk Manager. You can find these apps on the Google Play Store or from their respective websites.
Step 3: Install the Rooting App
Once you’ve downloaded the rooting app, install it on your device.
Step 4: Start the Rooting Process
Open the rooting app and follow the on-screen instructions. This may involve clicking on buttons or typing in commands, depending on the app you’re using.
Step 5: Wait for the Rooting Process to Complete
Once you’ve started the rooting process, be patient and wait for it to complete. This can take anywhere from a few minutes to an hour or more, depending on your device and the rooting app you’re using.
Step 6: Verify that Your Phone is Rooted
After the rooting process is complete, you can verify that your phone is rooted by installing a root checker app from the Google Play Store. If the app confirms that your device is rooted, then congratulations! You’ve successfully rooted your Android phone without a computer.