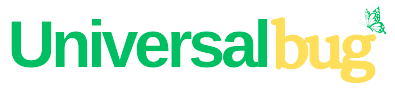Windows
How To Take a Screenshot On Windows 10, 11 – Easy Guide

To take a screenshot on Windows 10 or Windows 11, there are several methods available. Here are a few common ways:
1. Using Windows + Print Screen
2. Using Windows + Alt + Print Screen
- Press
Windows key + Alt + PrtScnto capture only the active window. - Screenshot will automatically save to the Videos library in the Captures folder.
3. Using Snip & Sketch
4. Using Snipping Tool
5. Using Game Bar:
6. Third-party tools to take screenshot on windows
- Lightshot: Lightshot is a free and easy-to-use screenshot tool that lets you capture any part of your screen, add annotations, and share your screenshots online. It works on Windows and Mac.
- Greenshot: Greenshot is a free and open-source screenshot tool that lets you capture screenshots of a selected region, window, or full screen, annotate and highlight parts of the screenshot, and save or share the image. It works on Windows.
- Snagit: Snagit is a premium screenshot tool that offers advanced features like video recording, scrolling capture, and image editing. It lets you capture screenshots of a region, window, or full screen, add text and shapes, and share your images online. It works on Windows and Mac.
- ShareX: ShareX is a free and open-source screenshot and screen recording tool that lets you capture screenshots of a selected region, window, or full screen, annotate and highlight parts of the screenshot, and save or share the image. It also offers advanced features like OCR, auto-uploading, and custom hotkeys. It works on Windows.
- PicPick: PicPick is a free and feature-packed screenshot tool that lets you capture screenshots of a region, window, or full screen, and edit them with a variety of tools like text, arrows, shapes, and effects. It also includes a color picker, a magnifier, and a pixel ruler. It works on Windows.
- Nimbus Screenshot: Nimbus Screenshot is a free and easy-to-use screenshot tool that lets you capture screenshots of a region, window, or full screen, and annotate them with text, arrows, and shapes. It also includes a built-in editor with basic image editing tools. It works on Windows and Mac.
- Screenpresso: Screenpresso is a premium screenshot and screen recording tool that lets you capture screenshots of a region, window, or full screen, and edit them with a variety of tools like text, arrows, and effects. It also includes a built-in editor with advanced features like cropping, resizing, and color adjustment. It works on Windows.
- Windows Snipping Tool Plus: Windows Snipping Tool Plus is a free and enhanced version of the built-in Snipping Tool in Windows. It lets you capture screenshots of a region, window, or full screen, and save them as PNG, JPEG, BMP, or GIF. It also includes a timer and an option to capture the mouse cursor. It works on Windows.