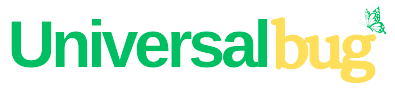What is Defragmentation? Defragment your Windows 10, 11 PC

The basics of defragmentation: what it is and how it works
Defragmenting a hard drive is a process of optimizing the storage on a computer by organizing files and data in a way that makes them more accessible and easier to retrieve. When you create, modify, or delete files on a computer, they get stored on the hard drive, which is essentially a large spinning disk. Over time, as files are added, modified, and deleted, the data becomes fragmented, meaning it is scattered across different parts of the hard drive. This can lead to slower performance and longer load times because the computer has to search for and piece together the fragments of data in order to access them.
In order to defragment a hard drive, you will need to use a software utility that is designed specifically for this purpose. There are many such utilities available, some of which are built into the operating system itself. Here is a step-by-step guide on how to defragment your hard drive:
Step 1: Backup your data
Before you start defragmenting your hard drive, it is recommended that you backup your data. Although defragmentation is generally a safe process, there is always a risk of data loss or corruption, so it is best to be prepared in case something goes wrong.
Step 2: Check the status of your hard drive
Before defragmenting your hard drive, it is a good idea to check its status to make sure there are no issues that need to be addressed first. To do this, go to the Start menu and search for “Disk Cleanup.” Run this utility and it will analyze your hard drive and tell you if there are any temporary files, old backups, or other data that can be deleted to free up space.
Step 3: Defragment your hard drive
Once you have checked the status of your hard drive and backed up your data, you can proceed with the defragmentation process. To do this, go to the Start menu and search for “Defragment and Optimize Drives”. Open this utility and select the hard drive that you want to defragment. If your computer has multiple hard drives, you will need to defragment each one separately.
Step 4: Analyze the hard drive
Before actually defragmenting the hard drive, you can choose to analyze it first to see how fragmented it is. This will give you an idea of how much work needs to be done and how long the process will take. To analyze the hard drive, click on the “Analyze” button in the Disk Defragmenter utility.
Step 5: Start the defragmentation process
Once you have analyzed the hard drive and are ready to proceed with defragmentation, click on the “Optimize” button in the Disk Defragmenter utility. This will start the process of rearranging the fragmented files and data on your hard drive.
Step 6: Wait for the defragmentation process to complete
Defragmenting a hard drive can take a long time, depending on how fragmented the data is and how large the hard drive is. It is best to let the process run overnight or when you are not actively using the computer. You can monitor the progress of the defragmentation process in the Disk Defragmenter utility.
Step 7: Reboot your computer
Once the defragmentation process is complete, it is a good idea to reboot your computer. This will ensure that any changes to the file system are properly saved and that the computer recognizes the new organization of the data on the hard drive.
Step 8: Monitor your computer’s performance
After defragmenting your hard drive, you should notice improved performance and faster load times for applications and files. It is a good idea to periodically check the status of your hard drive and defragment it again if necessary, especially if you frequently create, modify, or delete large files or if your computer is running slower than usual. You can set up a schedule to automatically defragment your hard drive at regular intervals, or you can manually defragment it whenever you feel it is necessary.
In addition to defragmentation, there are other ways to optimize the performance of your hard drive and improve the overall speed and efficiency of your computer. For example, you can use disk cleanup utilities to remove temporary files, old backups, and other unnecessary data that may be taking up space on your hard drive. You can also uninstall unused applications and delete old files that are no longer needed.
Finally, it is important to keep your computer up-to-date with the latest security patches and software updates. This will not only improve the performance of your computer but also protect it from security threats and vulnerabilities.
conclusion
In conclusion, defragmenting your hard drive is a simple and effective way to optimize the performance of your computer and improve its overall speed and efficiency. By following the steps outlined above, you can easily defragment your hard drive and ensure that your computer is running at its best.
Keep in mind that solid-state drives (SSDs) do not need to be defragmented as they work differently than traditional hard drives.This is because SSDs use a different technology called flash memory to store data, which does not require spinning disks or read/write heads to access information. Instead, data can be accessed directly from memory cells, making it much faster and more efficient.
Additionally, SSDs have a limited number of read/write cycles, so defragmentation can actually reduce the lifespan of the drive by unnecessarily using up these cycles. Therefore, it is important to avoid defragmenting SSDs and instead focus on other ways to optimize their performance, such as updating firmware, enabling TRIM support, and reducing the amount of data stored on the drive.